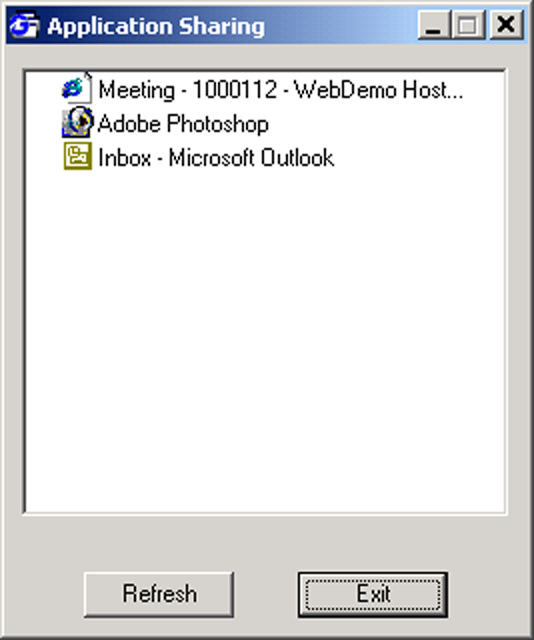
To use Application Sharing, click the Application Sharing button on your host console.
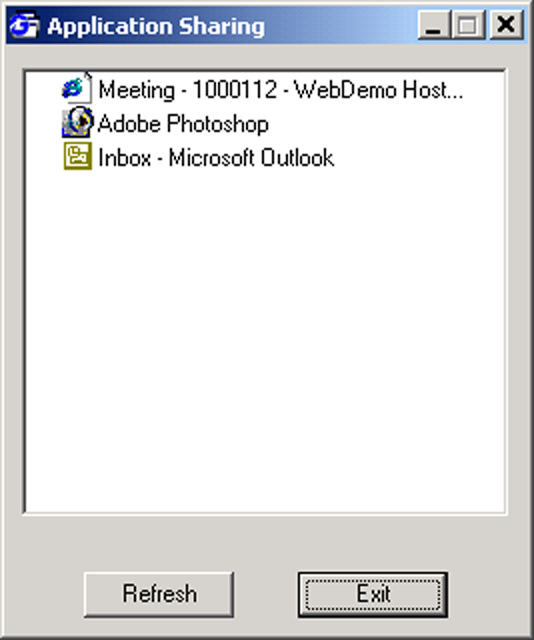
The Application Sharing window shows all the applications that the meeting host has running. At this point if an attendee logs into the meeting all they will ses is a gray screen until the host select which application(s) they would like to appear in the application window on the client side.
To have an application appear in the Application sharing window, select the application by putting a check next to it, it will then appear in the clientís application window.
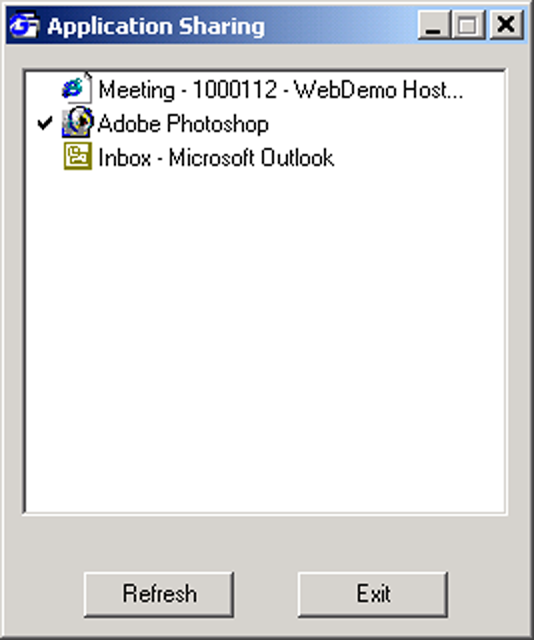
If you have many applications running on your desktop, it is important to minimize any running application that you donít intend to share in your application window. If you leave them up they may appear in the foreground , masked out with Linktivity graphics but also blocking the view of the application that you want to show.
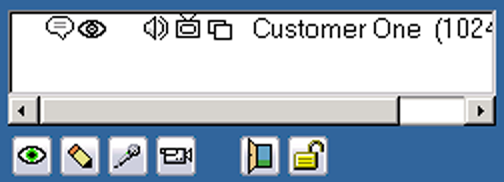
Once everyone
can see your application, you can allow certain or all attendees to try
out the application by giving him or her remote access. You can give one
or more attendees remote access by highlighting their name in the attendee
list and clicking the  remote control button under the Attendee
list. An eye icon will appear next to their name if they remote access
to your application. Giving them remote access allows them to simultaneously
control the application running on your desktop.
remote control button under the Attendee
list. An eye icon will appear next to their name if they remote access
to your application. Giving them remote access allows them to simultaneously
control the application running on your desktop.